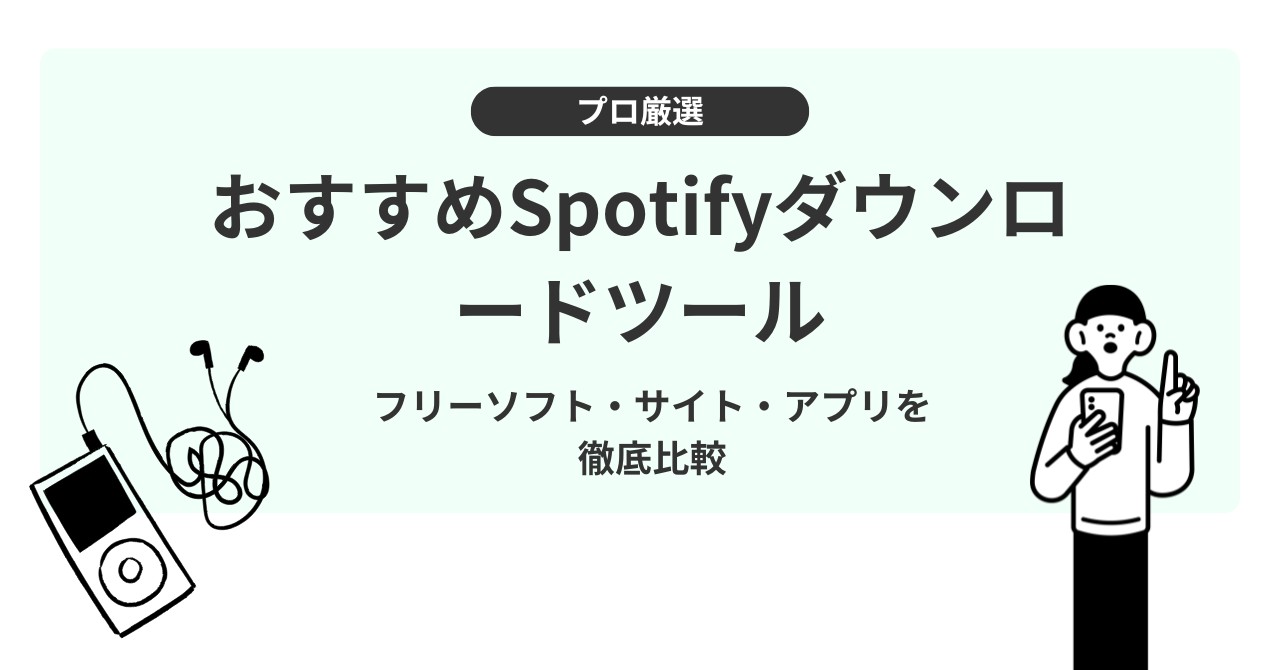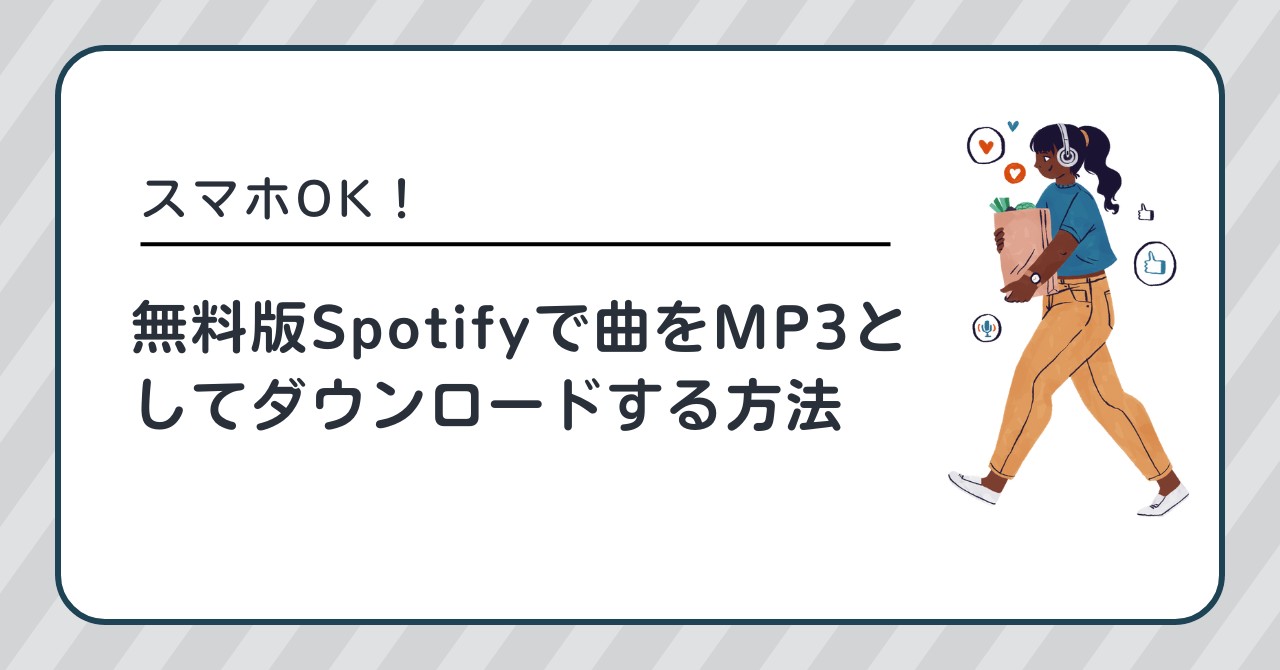【簡単】SpotifyをMP3でダウンロードしてCDに焼く方法!無料で取り込みできます!
要約: SpotifyをCDに取り込むには、MusicFab Spotify 変換ソフトで曲をダウンロードし、Windows Media PlayerもしくはFinderでCDに書き込んでいきます。空のCDさえあれば基本的に無料でできますし、手順もそこまで複雑ではありません。スマホだけではできませんので、その点だけ注意しましょう。
目次
Spotifyの音楽をダウンロードしてCDに取り込めば、カーオーディオやポータブルCDプレーヤーなどさまざまなデバイスで再生することができます。「スマホの方が簡単じゃん」と思うかもしれませんが、ネット環境に左右されずに安定した音質で再生できる点は大きなメリットですよね。
本記事では、SpotifyをMP3でダウンロードしCDに焼く方法を解説します。WindowsとMacに分けてていねいに解説しますので、ぜひ参考にしてください!

一、SpotifyをCDに取り込むのに必要なもの【スマホだけは不可】
SpotifyをCDに取り込むには、下記のアイテムが必要です。スマホだけではダウンロードしたりCDに書き込んだりすることはできません。
- パソコン(Windows/Mac)
- Spotifyをダウンロードするソフト
- 空のCD
- Spotifyのアカウント(無料アカウントでもOK)
- CDドライブ(ドライブがパソコンに内蔵されていない場合)
CDには大きく分けて「CD-R」と「CD-RW」があります。容量や書き込み回数などが異なりますので、目的に応じて選びましょう。
|
項目 |
CD-R |
CD-RW |
|
容量 |
650MBもしくは700MB |
650M |
|
記録時間 |
最大74分もしくは最大約80分 |
最大74分 |
|
書き込み回数 |
1回 |
何回でも |
二、SpotifyをCDに焼く方法

- では、さっそくSpotifyをCDに取り込む手順をみていきましょう。
まずはSpotifyをMP3としてダウンロードしよう
SpotifyをMP3としてダウンロードする方法はいくつかありますが、1番のおすすめはMusicFab Spotify 変換ソフトを使うこと。WindowsでもMacでも使えますし、Spotifyの音楽をロスレスでダウンロードできます。
『MusicFab Spotify 変換ソフト』はダウンロード力が最強の魅力溢れるソフトです。
- DRMコピーガードを消去できる
- Spotifyの曲を1曲数秒でダウンロード
- MP3やM4A、WAV、FLAC、OPUSなどに変換できる
- アートワークやアーティスト名情報を含むID3タグを取得できる
- 歌詞までダウンロードできる貴重なソフト
- Spotify有料プランだけでなく無料プランもサポート
- Spotify無料プランの音声広告をカットしてダウンロードできる
- ウイルスやマルウェアの心配は一切なし!100%安全に使用できる
MusicFab Spotify 変換ソフトは有料ソフトですが、無料試用版でも3曲までフルでSpotifyの音楽をダウンロードできます。無料版の使用にアカウント登録は必要ありませんので、気軽に試してみてくださいね!

- それではさっそくMusicFab Spotify 変換ソフトを使ってSpotifyをダウンロードしていきましょう。
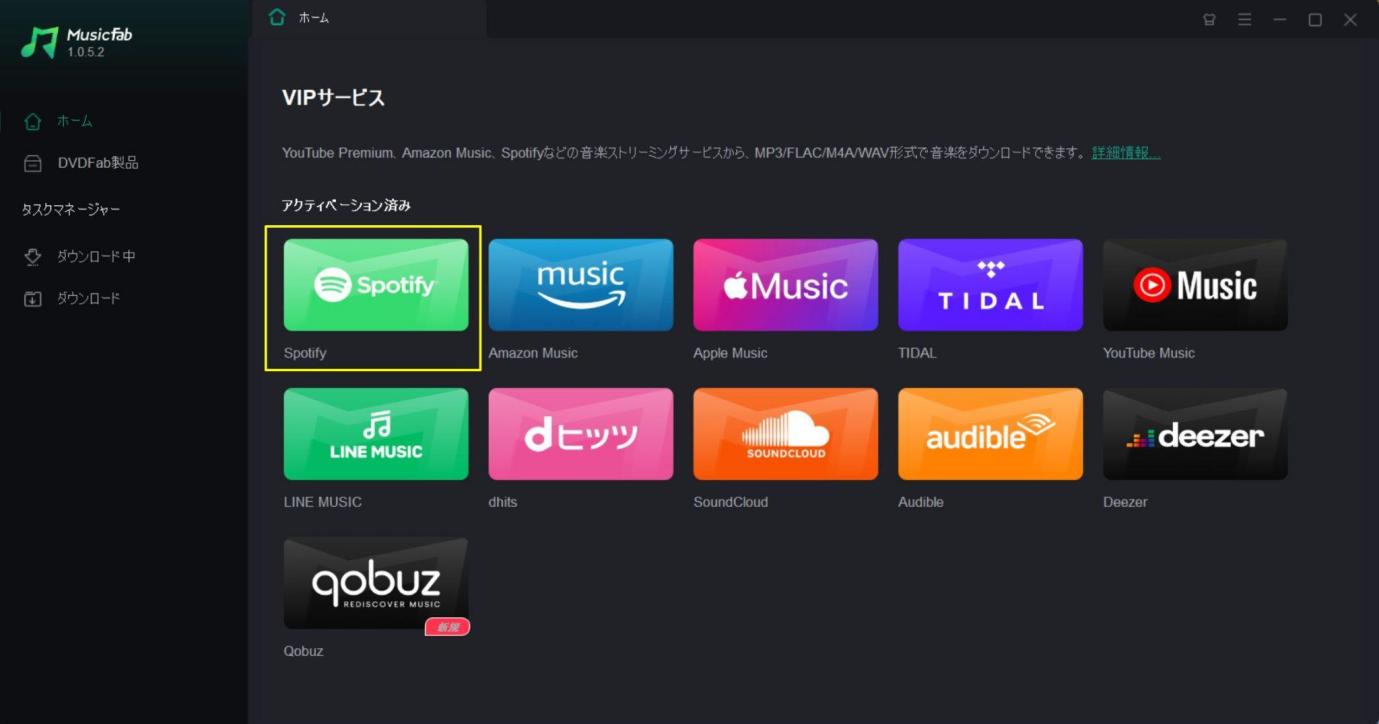

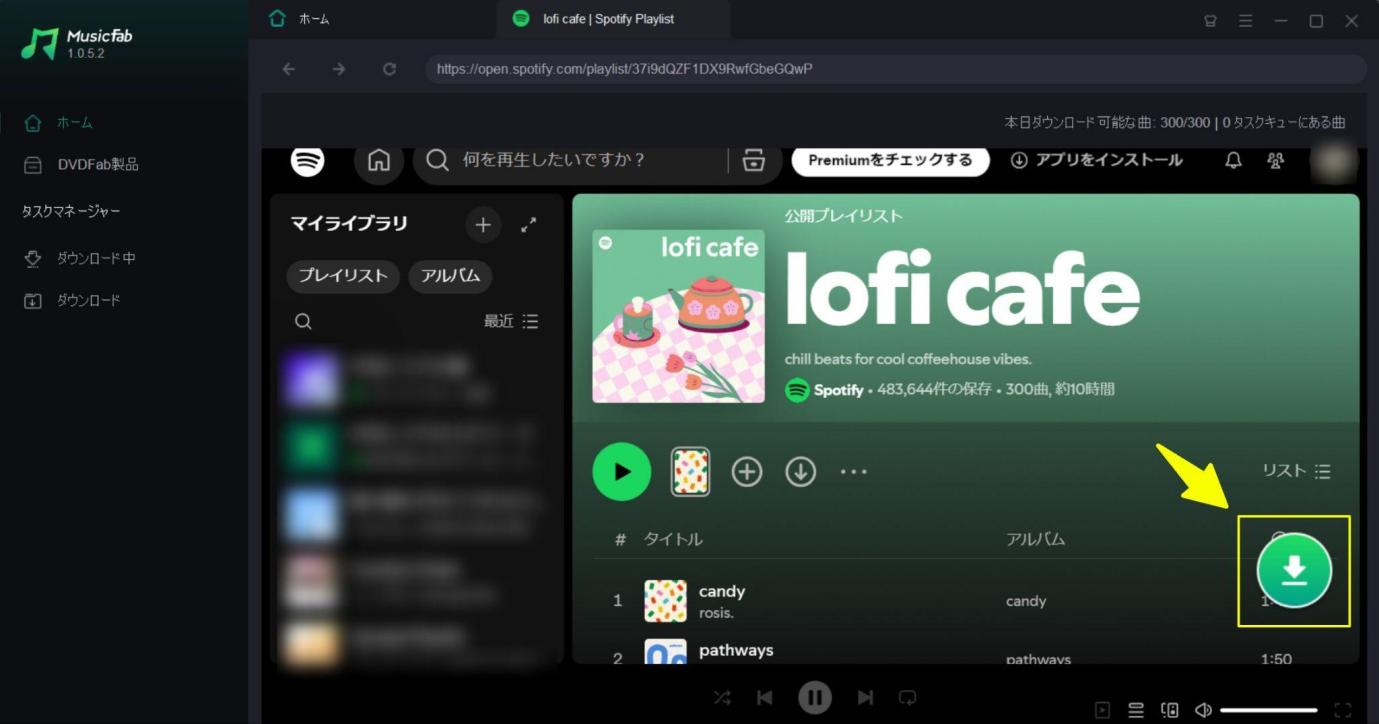
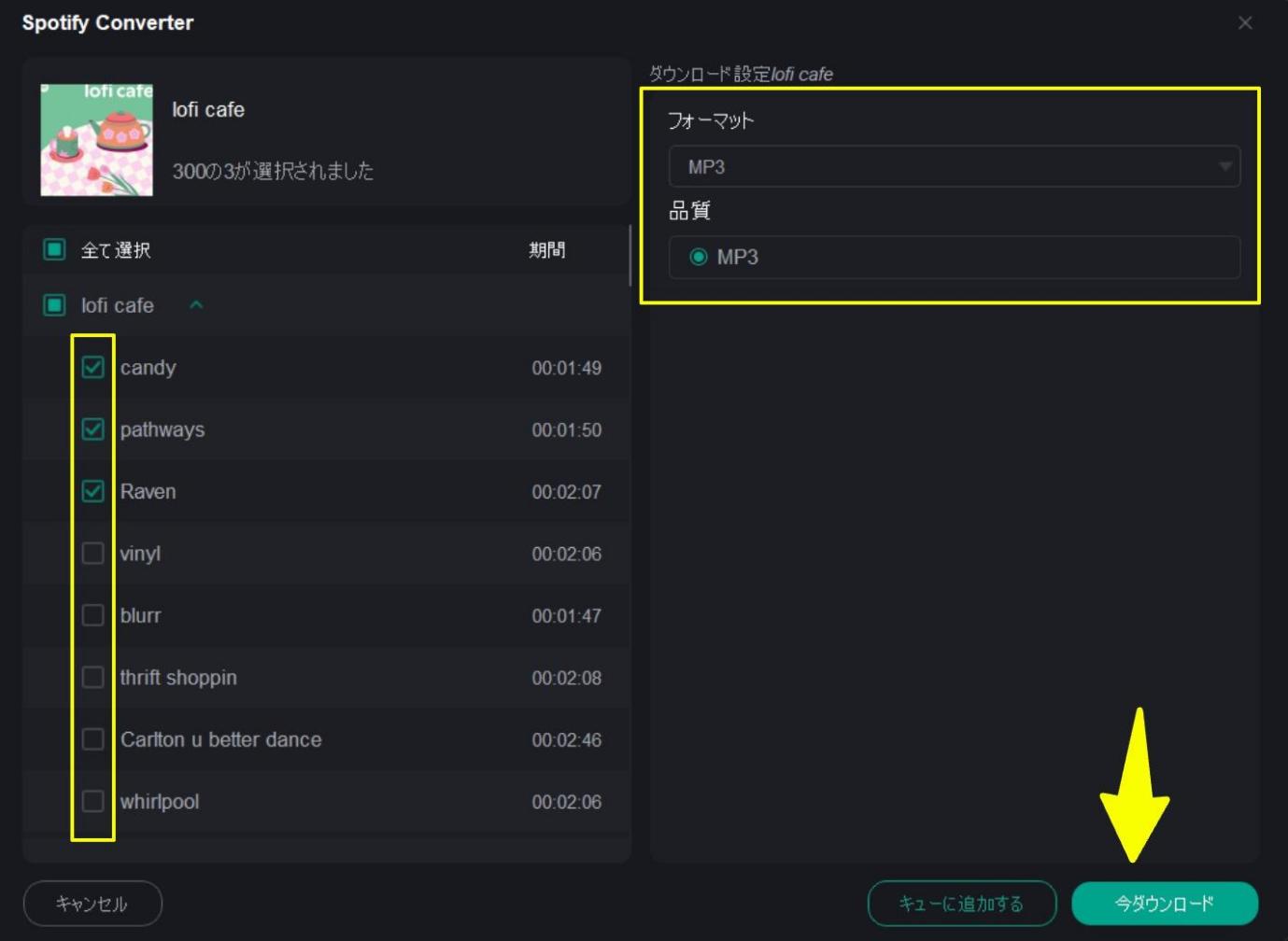
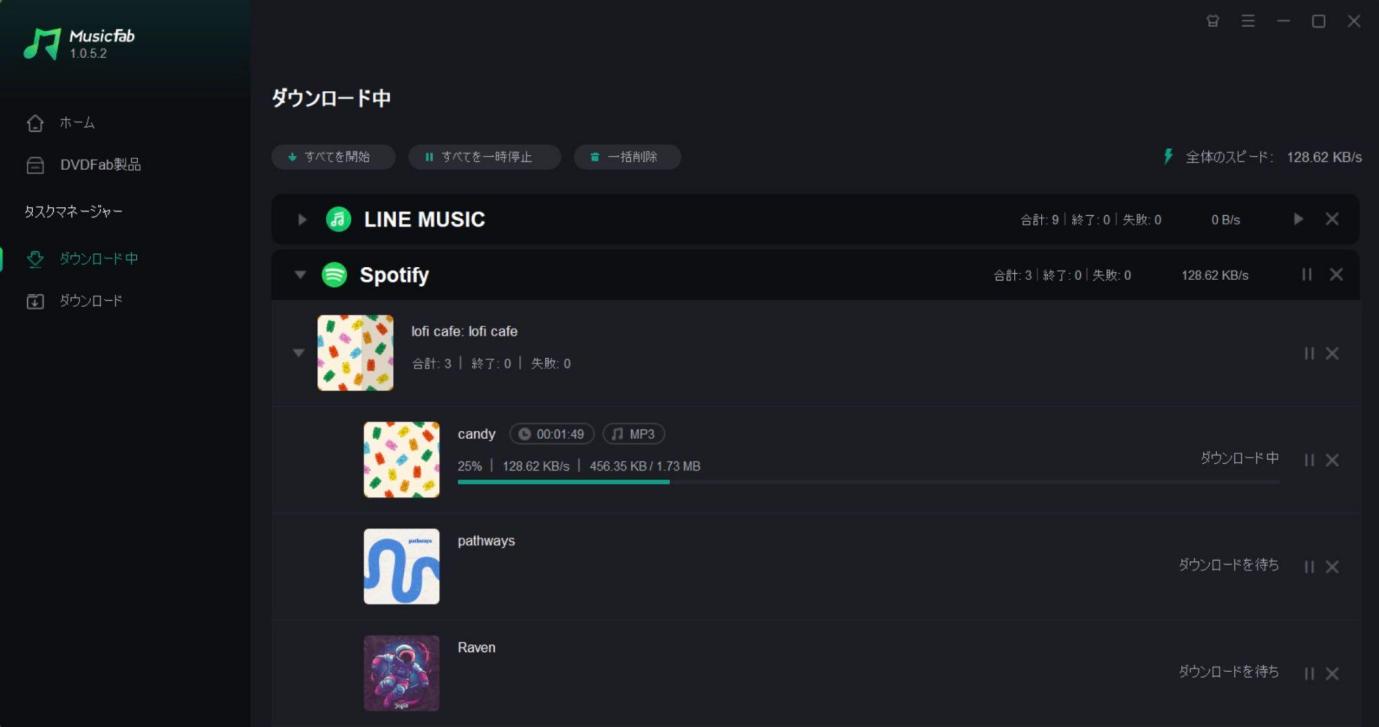
Windows版のMusicFab Spotify 変換ソフトの場合は、そのままボーカルとBGMを分離することもできます。(ボーカルリムーバー機能の利用には同社が開発するツールソフトUniFabが必要です)
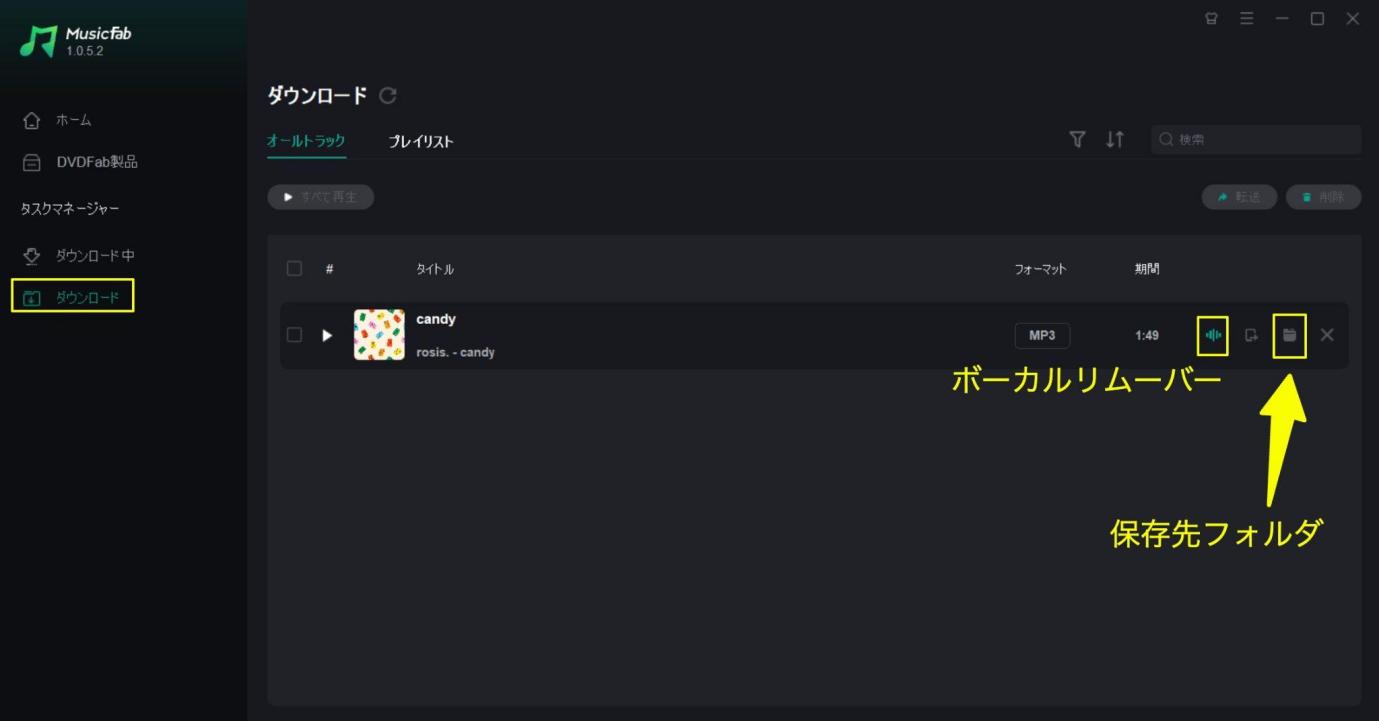
WindowsでSpotifyをCDに焼く方法
Windowsユーザーの方は、Windowsに標準搭載されているメディアプレーヤーソフト「Windows Media Player」を使用します。下記の手順でSpotifyの曲をCDに取り込んでいきましょう!
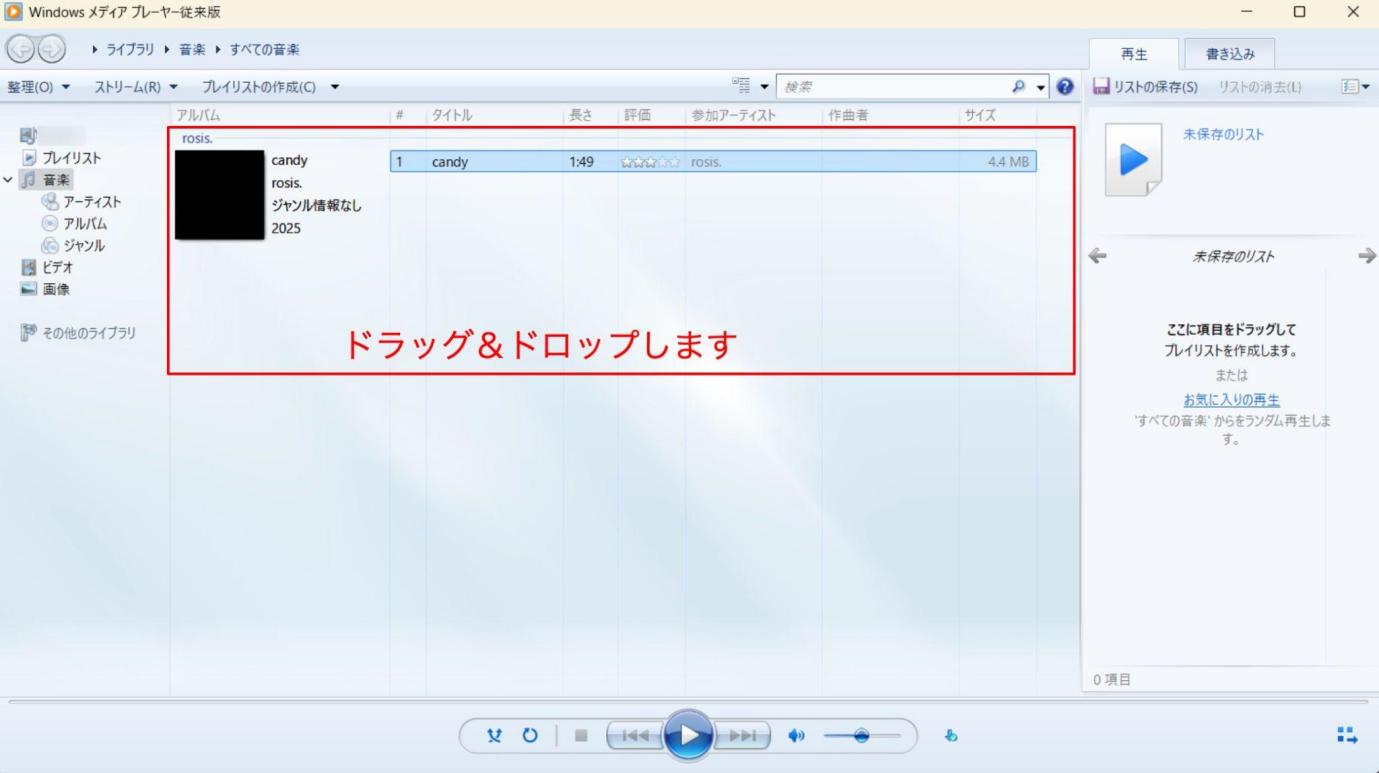
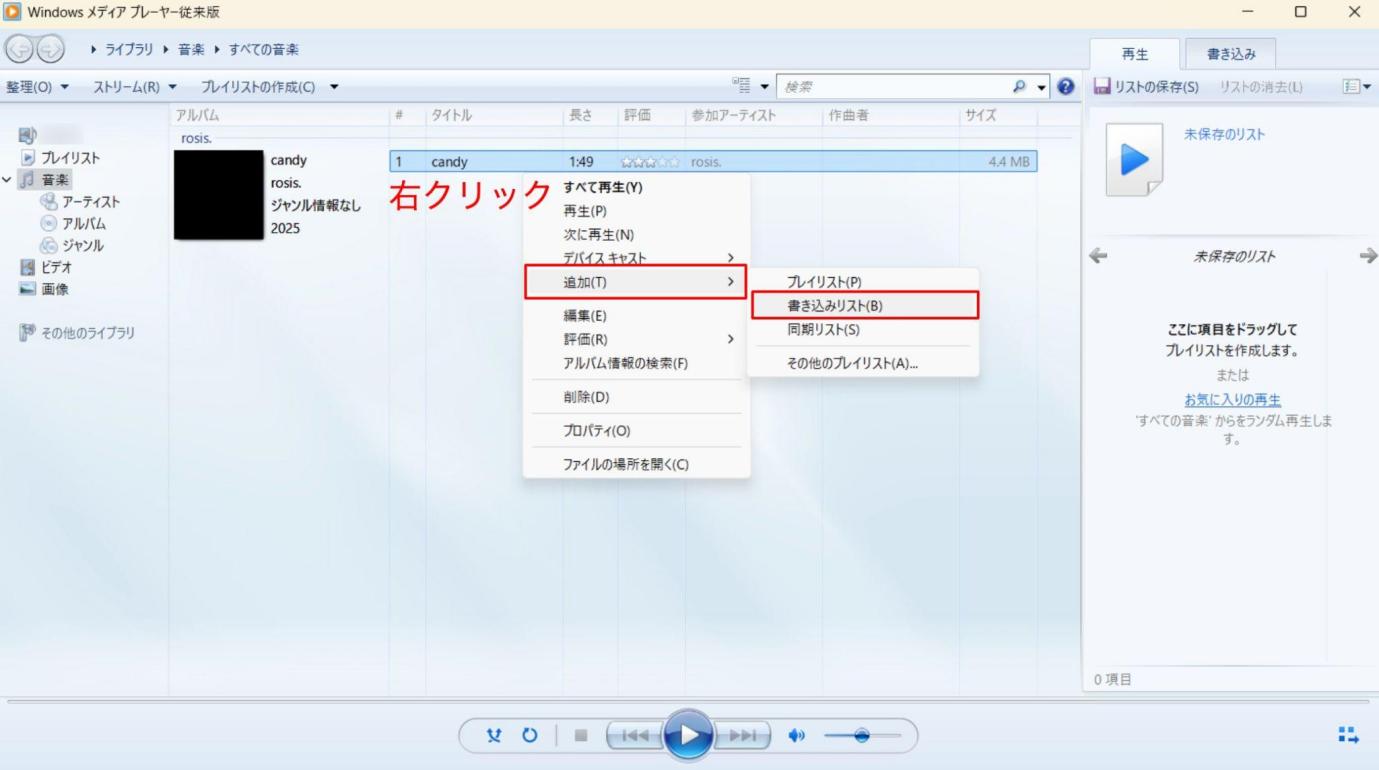

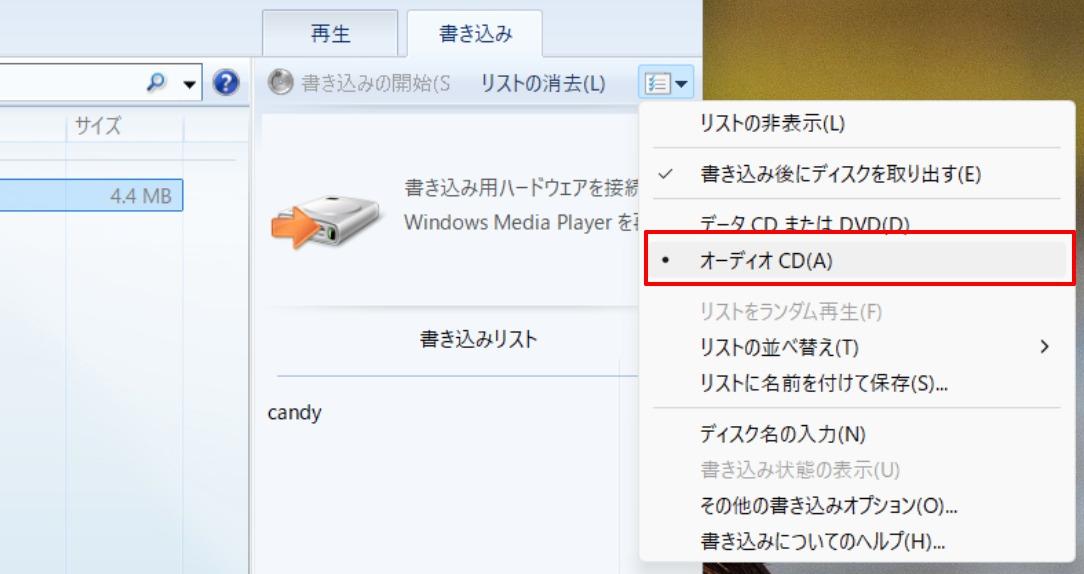
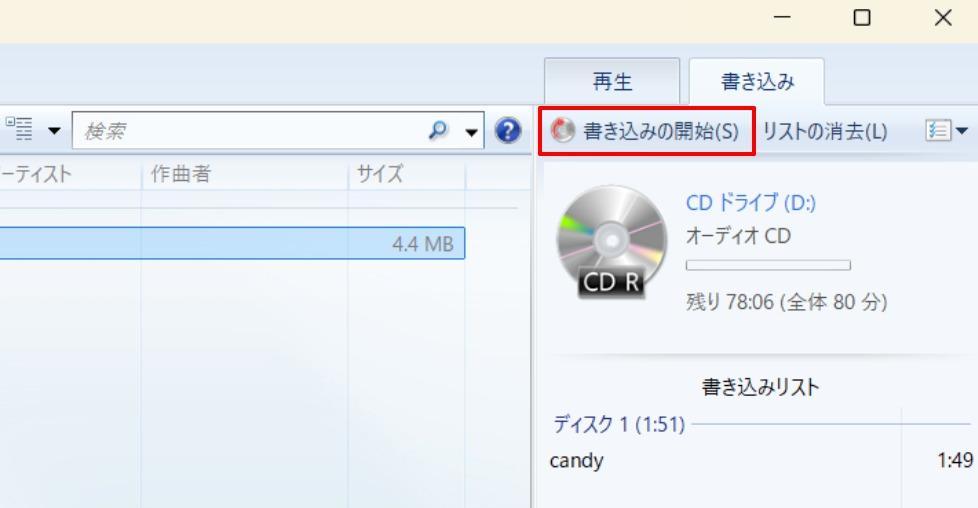
「書き込みの開始」がグレーアウトしてクリックできない場合は、空のCDをドライブにセットした状態でWindows Media Playerを再起動してみてください。

MacでSpotifyをCDに焼く方法
Macユーザーの方はFinderのCD書き込み機能を利用します。右クリックだけで簡単に書き込みが行えますので、下記の手順で行っていきましょう!
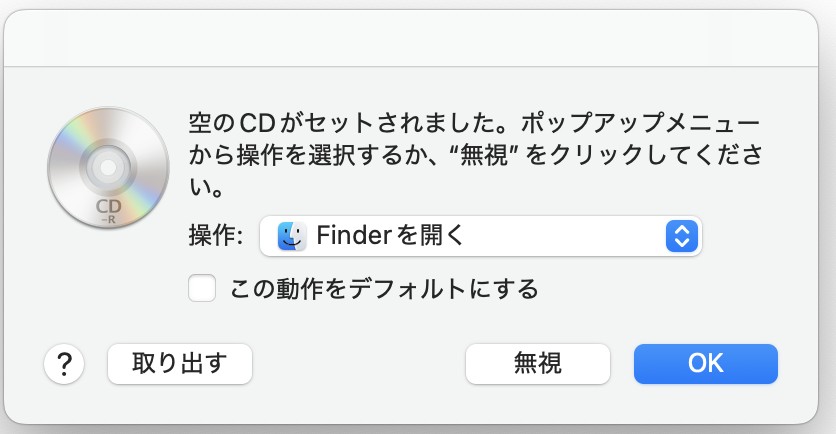
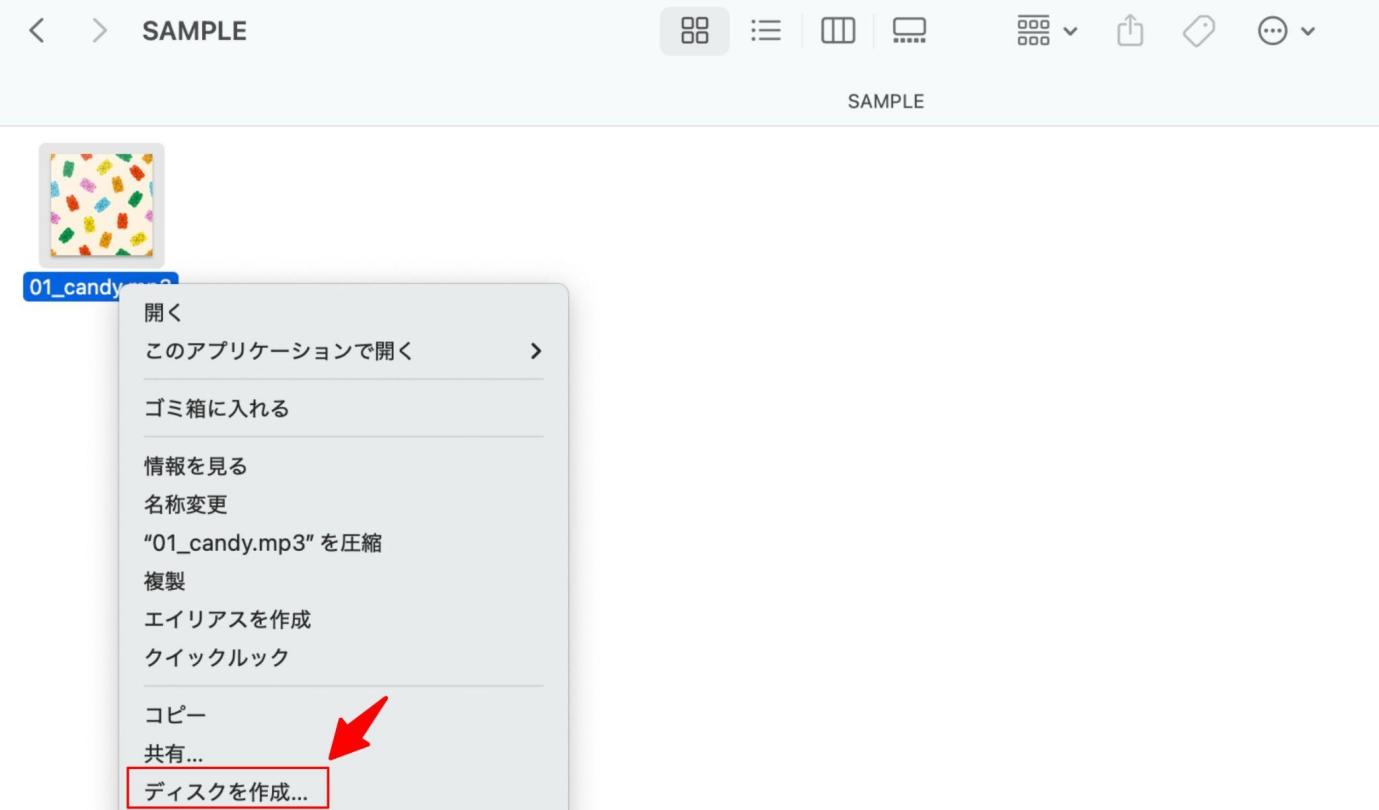
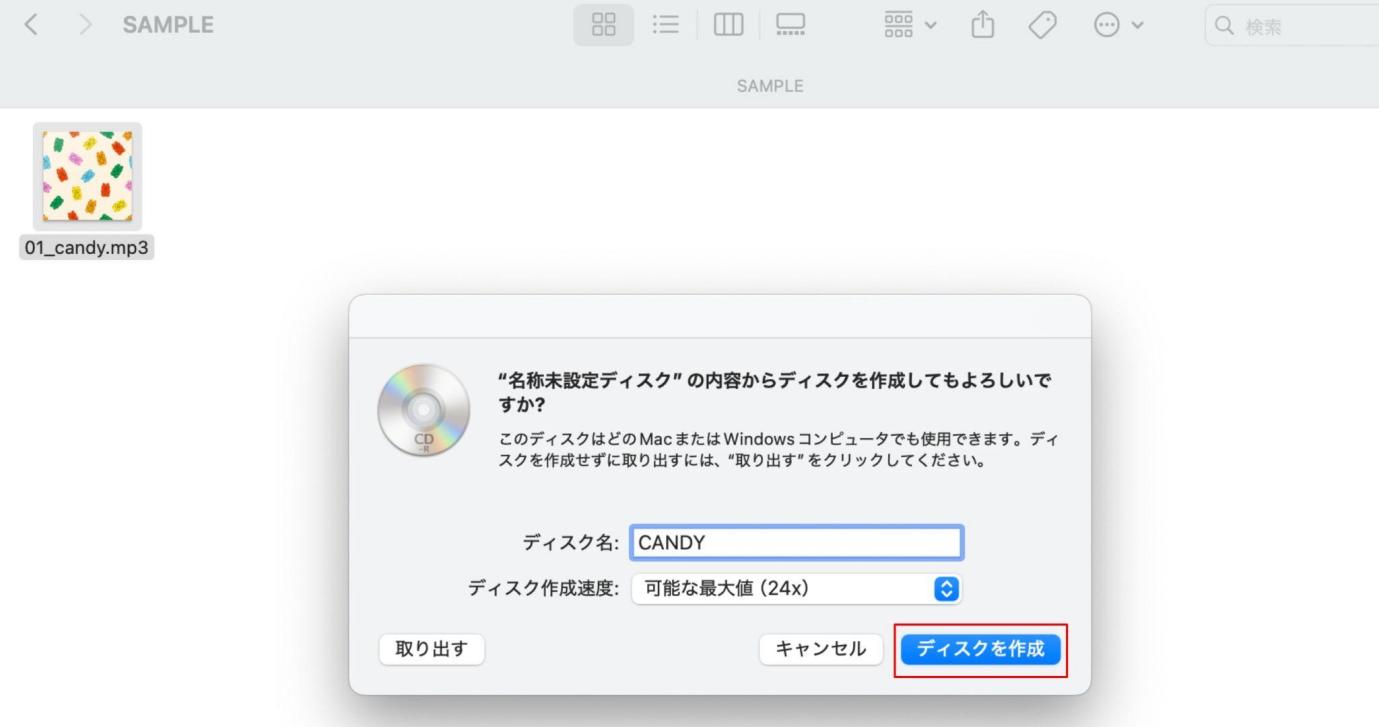
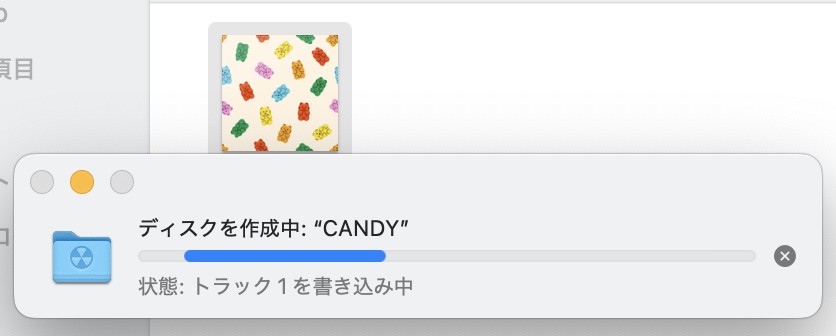
三、SpotifyのCD取り込みに関するQ&A
SpotifyのようなサブスクをCDに焼くのは違法ですか?
著作権法第30条第1項により「個人的にまたは家庭内その他これに準ずる限られた範囲内において使用することを目的とするとき」に限り著作物を複製できると定められているため、違法ではありません。ただし、あくまでも個人的な利用であることが重要です。
ASpotifyをCDに取り込めないときの対処法は?
CDの容量が不足していないか確認しましょう。容量をオーバーしている場合はWAVではなくMP3やAACのような圧縮フォーマットに変換してみましょう。指定容量以上のデータを無理やり書き込めるオーバーバーンに対応している書き込みソフトもありますが、音質の劣化といったトラブルを引き起こす可能性があるためおすすめできません。
AMP3以外の形式でもSpotifyをCDに取り込むことは可能?
MP3以外にもWAV、AIFF、AACなどさまざまな形式を書き込むことができます。MP3やAACは若干音質が落ちるものの、圧縮ファイルなのでデータが軽いという特徴があります。一方WAVは、音質は良いですがデータが重くなります。
ASpotifyの公式機能でダウンロードした曲はCDに焼ける?
Spotifyプレミアムのダウンロード機能ではCDに焼けません。Spotifyのダウンロード機能を使って保存されたファイルにはコピーガードがかけられているためです。CDに音楽を取り込みたい場合はMusicFab Spotify 変換ソフトのようなサードパーティ製ソフトを使いましょう。
ACDをSpotifyに取り込むことはできますか?
Spotifyにはパソコンに取り込んだCDや手持ちのファイルを取り込む機能が搭載されています。iOS/Androidアプリでローカルファイルをインポートする場合は、「ホーム>設定>ローカルファイル」から「このデバイスのオーディオファイルを表示する」をオンにすればOKです。
Aまとめ
今回はSpotifyをCDに取り込む方法を解説しました。SpotifyをCDに焼きたい方は、MusicFab Spotify 変換ソフトを使ってダウンロードし、書き込みソフトを使って空のCDに書き込んでいきましょう。MusicFabは99%の成功率を誇り、1曲数秒で音楽をダウンロードできます。複数の曲をまとめてダウンロードすることもできますので、ディスコグラフィやプレイリストの保存にも最適です。作成したCDをCDプレーヤーで再生したい方は、必ずデータCDではなくオーディオCDを作成するようにしてくださいね!