【無料】Spotifyのダウンロード方法!曲をMP3で保存!iPhone/Android/PCぜんぶ解説
要約: Spotifyでは有料プランの加入者に向けてダウンロード機能を提供しています。しかしこの機能でダウンロードしたファイルにはコピーガードが掛けられているため、使い勝手は良くありません。無料プランでもMP3でSpotifyをダウンロードしたい方はMusicFab Spotify 変換ソフトがおすすめです!
外出先で通信量を気にせずSpotifyを楽しみたい、ネットが不安定な状態でもSpotifyを途切れず再生したい、そんな方は、Spotifyをダウンロードしましょう。本記事ではSpotifyのダウンロード方法やそれぞれの方法のメリット・デメリットを分かりやすく解説します。無料プランの方向けにMP3でダウンロードできる方法も解説しますので、ぜひ最後までご覧ください!

【プレミアム必要】Spotifyの曲をダウンロードする方法
Spotifyはストリーミング再生の音楽サービスなのでネットに接続していないと音楽を再生できません。しかし、曲をダウンロードするとオフラインでも音楽を再生できるようになります。

- ここでは、Spotifyの公式アプリで音楽をダウンロードするメリットやデメリット、方法を紹介します。
公式アプリでSpotifyをダウンロードするメリットとデメリット
Spotifyのダウンロード機能は公式アプリに組み込まれているため、追加のダウンロードツールを使用する必要がありません。また、Spotifyが公式で提供している機能なので、安全に使用することができます。以前はダウンロード上限が3333曲でしたが、現在は1万曲までダウンロードができます。
❌〈Spotify公式アプリのダウンロード機能のデメリット〉
- 有料プランのSpotifyプレミアムに加入していないと使えない
- ダウンロードファイルにはコピーガードが掛けられているため、Spotifyアプリでしかオフライン再生できない
- 曲を1曲ダウンロードすることができず、プレイリストごとでしかダウンロードできない
- 歌詞やcanvasはダウンロードできない
- Spotifyの有料プランを解約するとダウンロードした曲も消えてしまう
- Spotifyから曲が消えるとダウンロードした曲も消えてしまう
公式アプリでSpotify曲をスマホにダウンロードする方法
公式アプリでSpotifyをダウンロードする方法は下記の通りです。有料版に加入していれば、スマホのアプリ版Spotifyでも、パソコンのデスクトップ版Spotifyでもダウンロードができます。
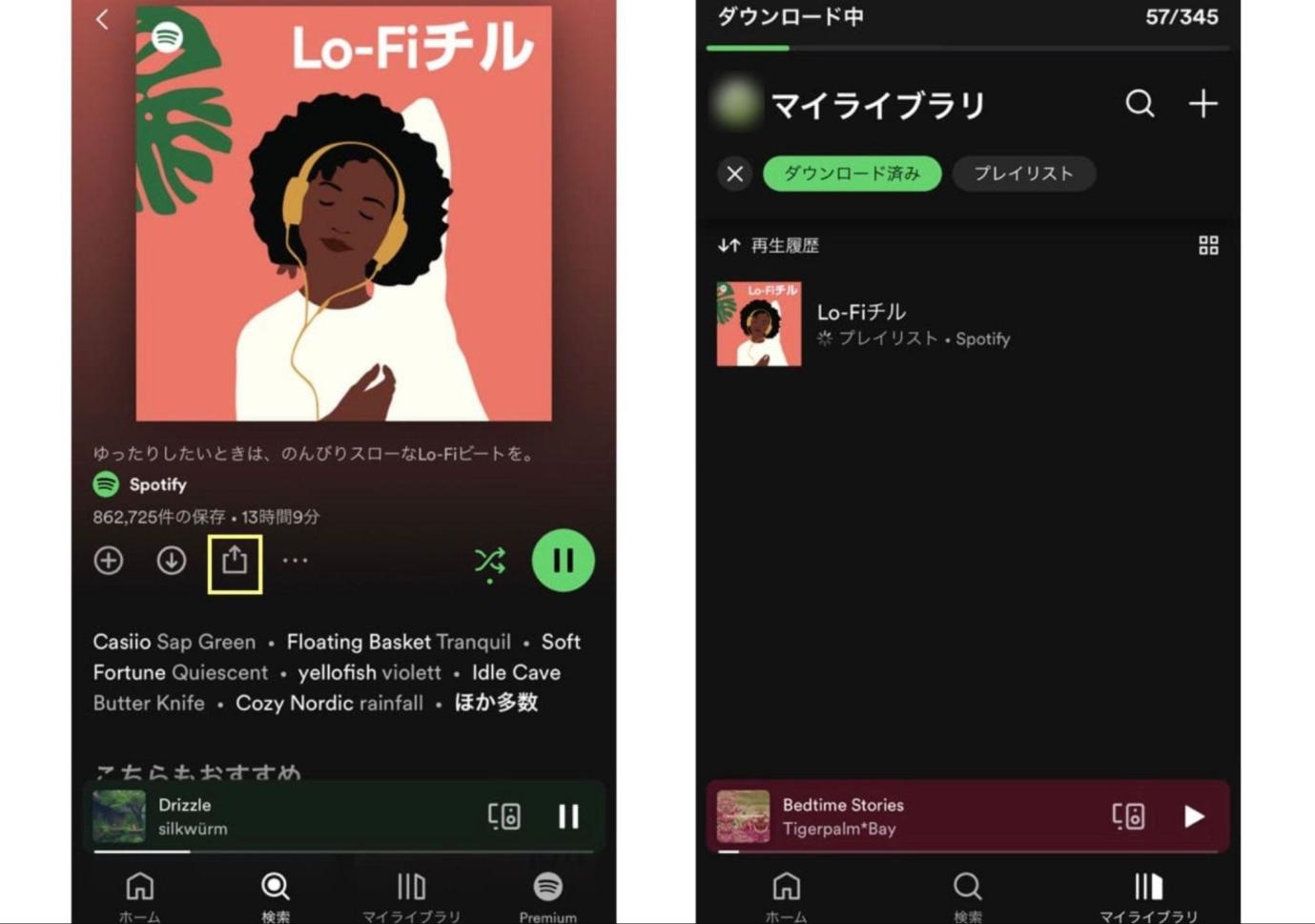
デスクトップ版アプリでSpotify曲をPCにダウンロードする方法
まずは、パソコンにSpotifyのデスクトップ版をインストールしましょう。WindowsでもMacでも使えるので、ご自分の環境に合わせてサクッと準備してください。
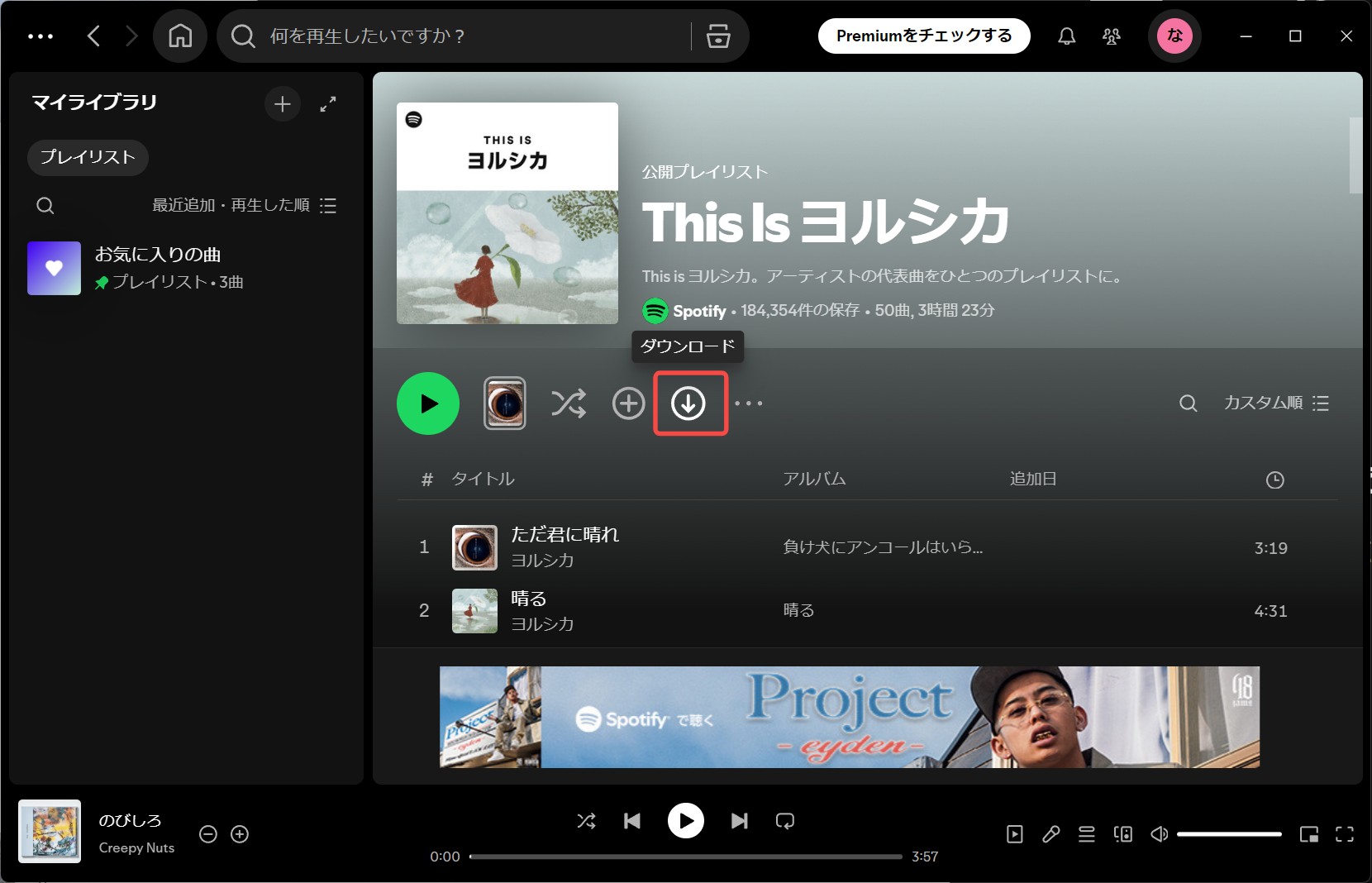
Spotify Web Playerでダウンロード機能はある?
Spotifyにはスマホアプリやデスクトップ版だけでなく、ブラウザから使えるWebプレーヤーも用意されています。いつものアカウントでログインすれば、パソコンやタブレットなど、どの端末からでもブラウザで音楽を楽しむことができます。
ただし、Webプレーヤーでは楽曲のダウンロード機能はありません。つまり、Spotifyの曲をオフラインで聴きたい場合は、スマホアプリやデスクトップ版を利用する必要があります。
【無料/MP3】Spotifyの曲をダウンロードする方法
無料プランだけどSpotifyをダウンロードしたい、Spotifyを解約してもダウンロードした曲を残したい、コピーガードフリーの状態で保存してUSBやSDカードに入れたい、そんな方にはサードパーティ製ソフトを使うことをおすすめします。

- ここでは、Spotifyをダウンロードできるソフトでも特におすすめな『MusicFab Spotify 変換ソフト』を紹介します。
MusicFab Spotify 変換ソフトでSpotifyをダウンロードするメリットとデメリット
- 無料プランでもSpotifyから1曲ことにロスレスダウンロードできる
- Spotifyの曲をMP3/M4A/WAV/FLAC/OPUS形式に変換可能
- 曲やアルバム、プレイリスト、ポッドキャストもまとめて一括ダウンロード
- 広告なしでダウンロードでき、オフライン再生をより快適に
- アルバム画像やアーティスト情報などのID3タグも自動で取得、歌詞も.lrcファイルとして一緒に保存できる
- SpotifyのWebプレーヤーを内蔵されるため、曲の検索・ダウンロード・再生まですべてソフト内で完結。公式アプリのインストールも不要で、とても簡単に使える
MusicFab Spotify 変換ソフトはSpotify専門のダウンロードソフトです。常に最新のコピーガードに対応しているため、99%の成功率で音楽やポッドキャストをダウンロードできます。選べる形式は、MP3やWAV、FLAC、OPUSなど。ライブラリ機能もありますので、ダウンロードしたファイルを一覧で表示することもできます。
✅MusicFab Spotify 変換ソフトの主なメリットは下記の通り。
- 1曲数秒でダウンロードできる
- 1曲だけのダウンロードもOK
- 音楽だけでなく歌詞もダウンロードできる
- ビットレートを128〜320kbpsまで選択できる
- プレイリストをまとめてダウンロードできる
- アーティスト名や歌手名などのID3タグを取得できる
- ロスレスでSpotifyの音楽をダウンロードできる
- Spotifyの無料プランでもダウンロードできる
- Spotifyの広告をカットしてダウンロードできる
- コピーガードフリーなのでUSBに入れたりSDカードに入れたりできる
一方、有料ソフトなので無料版に一部制限がある点はデメリットだといえるでしょう。無料版でダウンロードできるのは3曲までです。
とはいえ、無料版だと1分でしかダウンロードできないというソフトが多い中でMusicFab Spotify 変換ソフトはフルで3曲までダウンロードできます。
MusicFab Spotify 変換ソフトでSpotifyをダウンロードする方法
では、MusicFab Spotify 変換ソフトの実際の使い方をみていきましょう。ブラウザ内蔵でシンプルな操作性なので、初心者の方も安心してくださいね!

- Spotify無料プランでもダウンロードはできますが、アカウントでのログインが必要ですので、事前に準備しておきましょう。
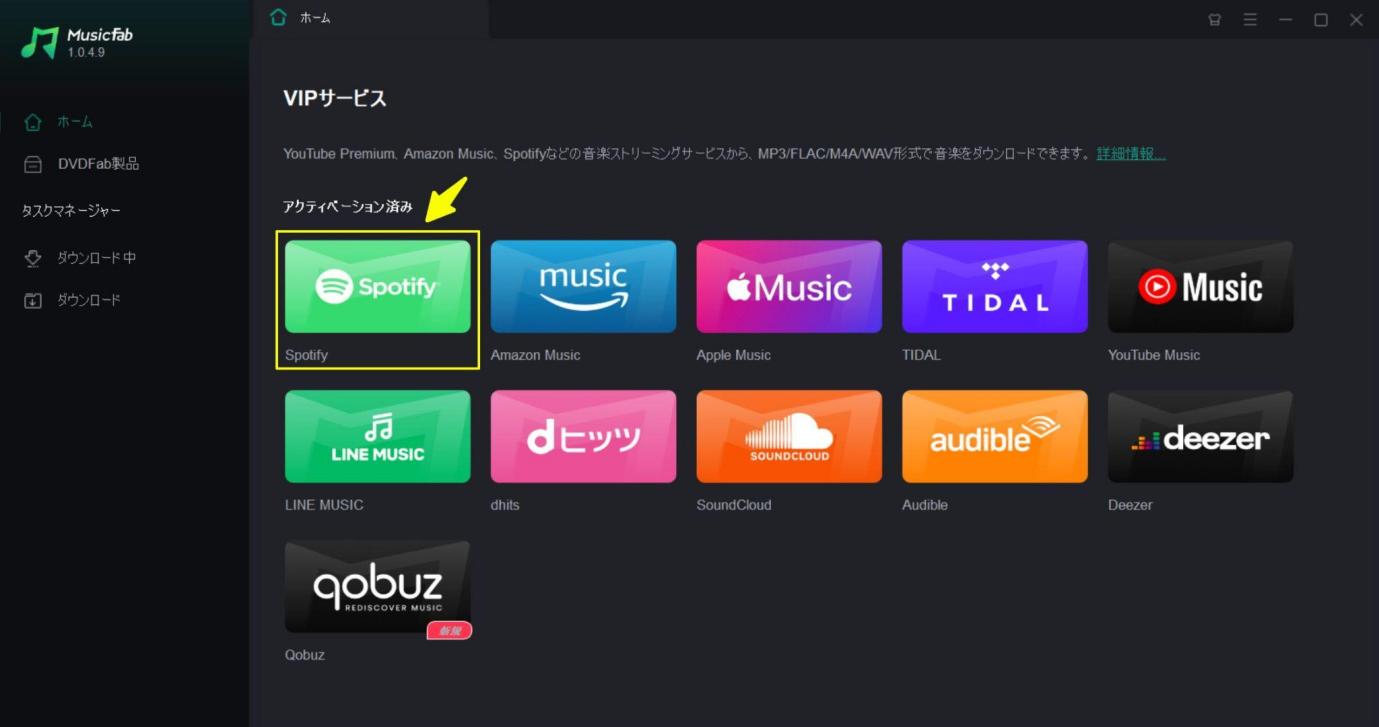
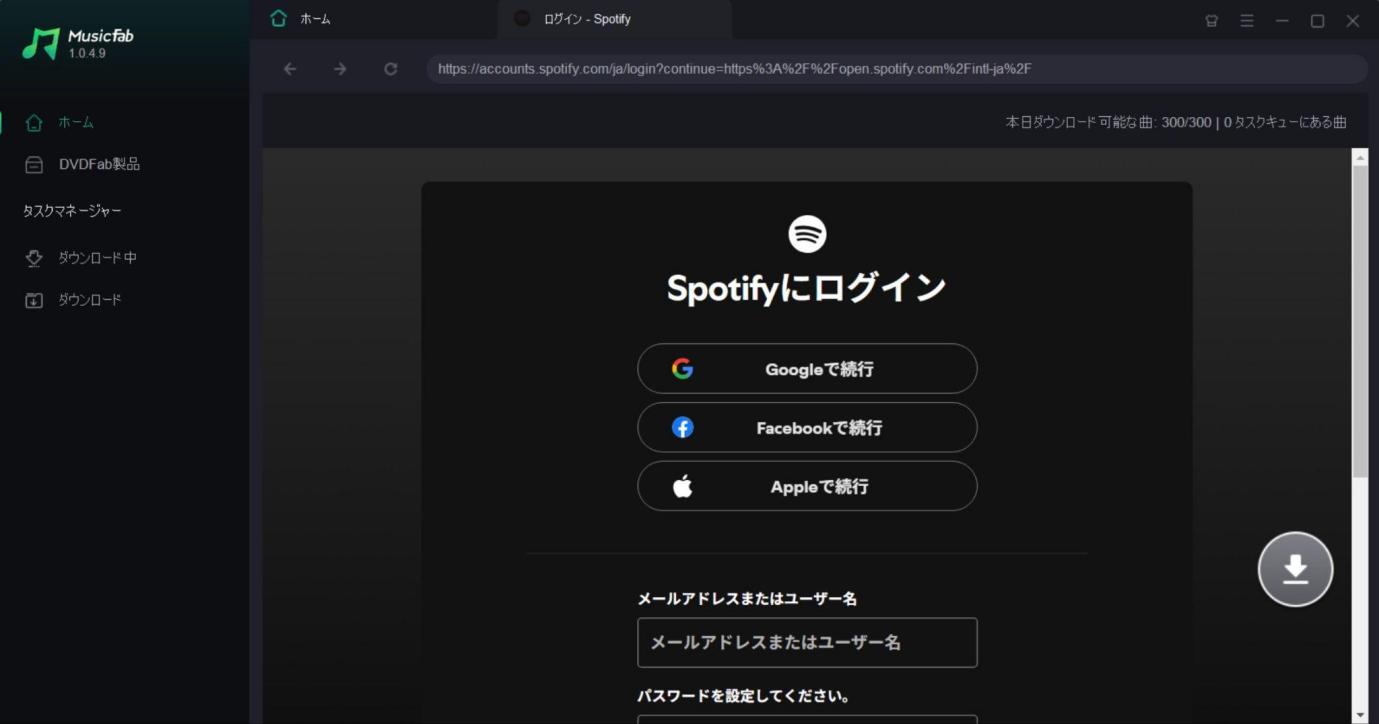
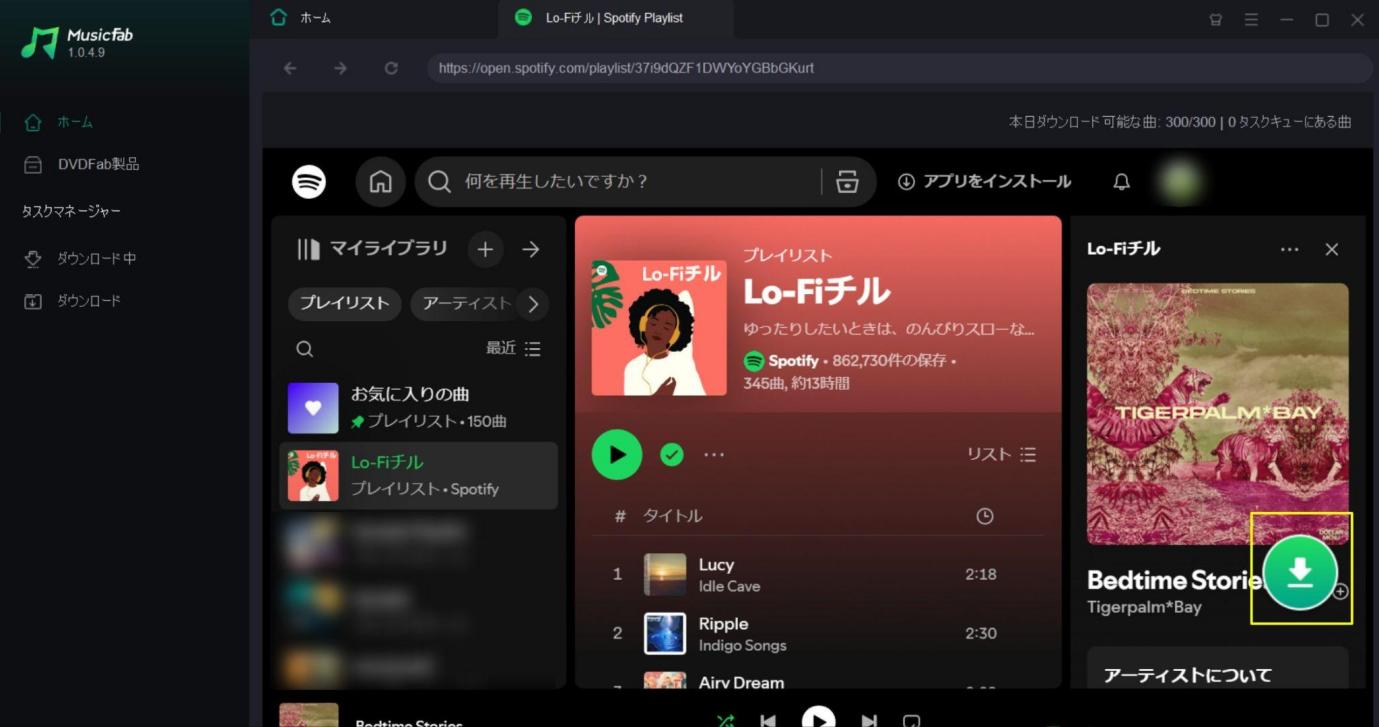
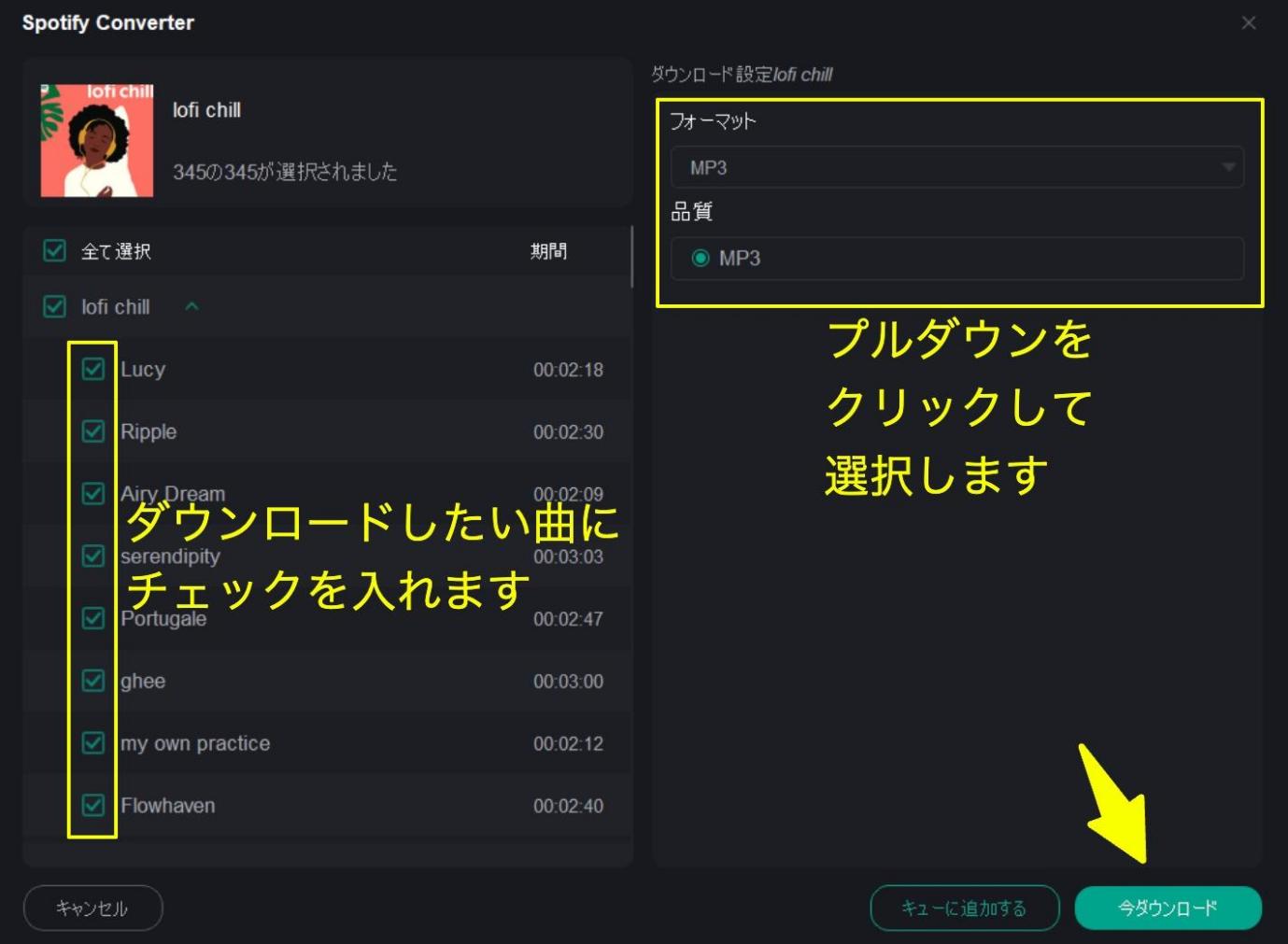
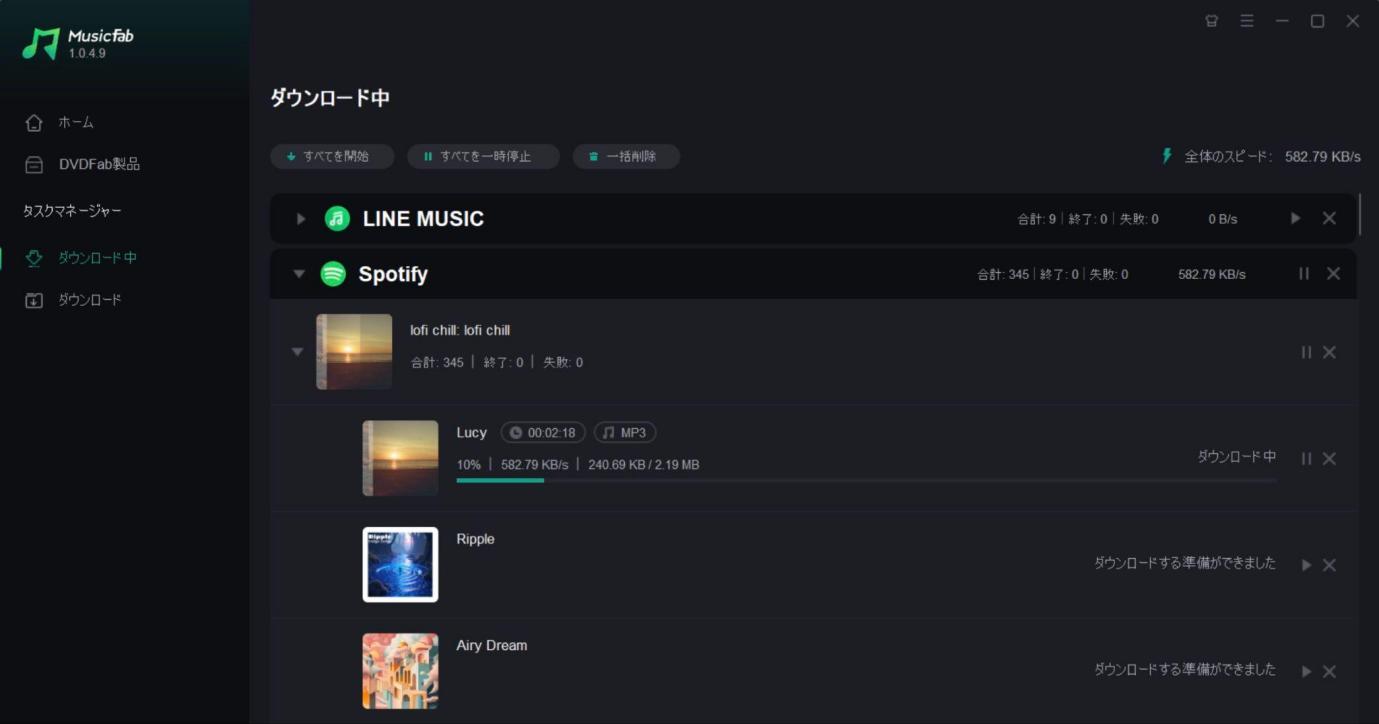
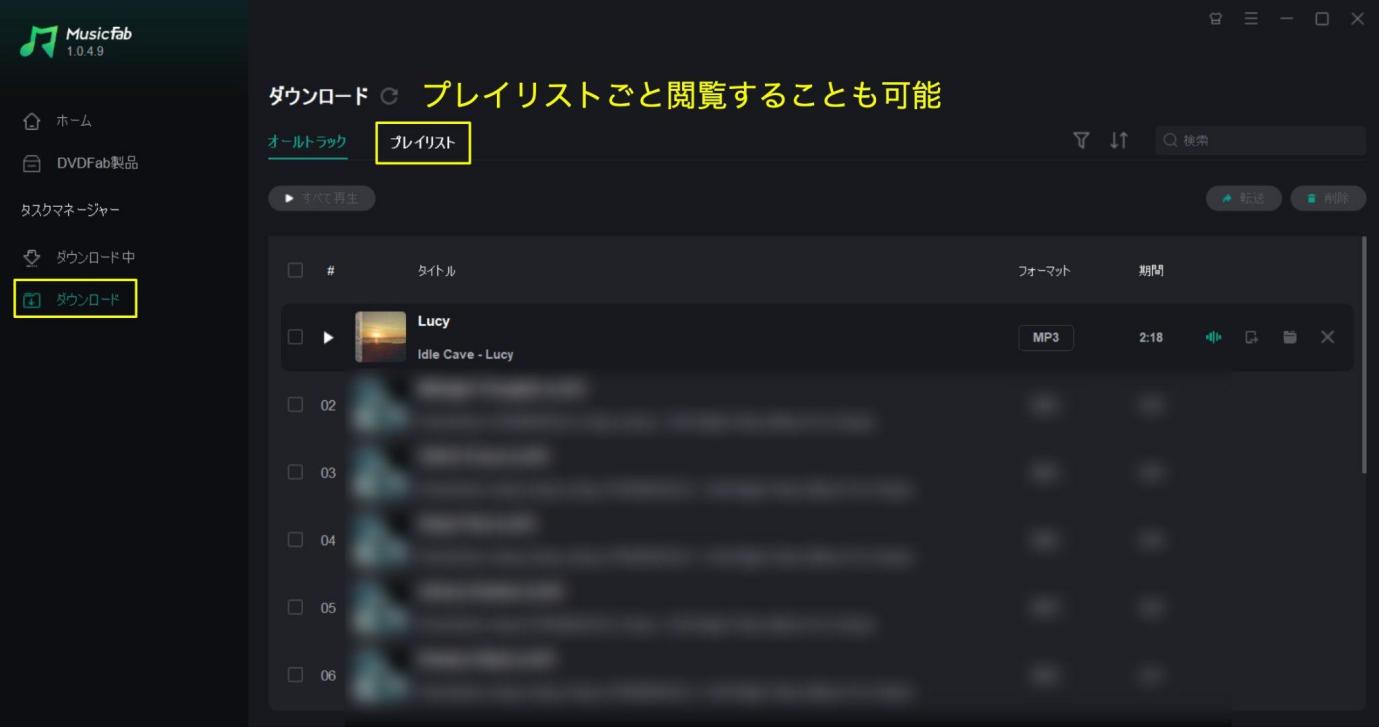
【オンライン/MP3】無料でSpotifyの曲をダウンロードする方法
「SpotifyをMP3としてダウンロードしたいけど、ソフトをインストールするのは面倒…」という方もいますよね。
結論からお伝えすると、オンラインで使えるブラウザツールでもSpotifyを録音することはできます。しかし、実際に録音してみると音質の劣化が激しいため、あまりおすすめできません。

- それでも抜群の便利さを誇るため、ここではパソコンのオンラインサイトを使ってSpotifyの曲をダウンロードする方法について解説します。
spotidownloader.comでSpotify音楽をダウンロードする
spotidownloader.comは、Spotifyの曲をダウンロードできるオンラインサービスです。パソコンにアプリをインストールする必要がなく、コピーしたURLを貼り付けるだけで簡単に曲を保存できます。手軽さが最大の魅力ですが、音質はやや落ちることがあります。また、対応する音声フォーマットはMP3のみです。
<ブラウザでSpotifyの曲をダウンロードする方法>
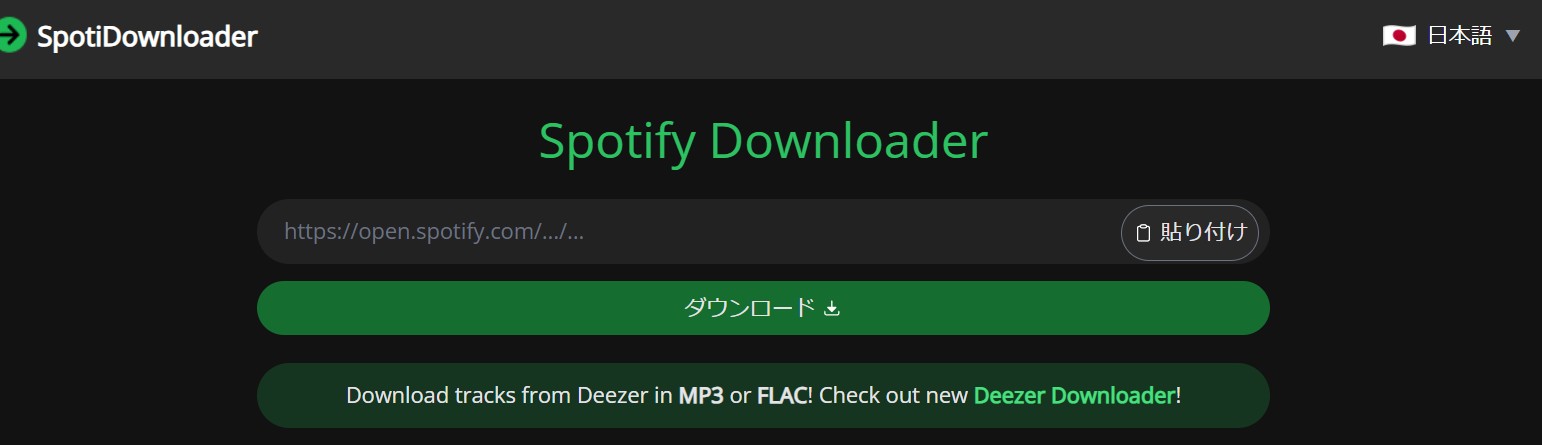
上記のオンラインサイトの安全性がちょっと気になる…という方もいるかもしれません。そんな方には、最大30分まで無料で録画できる「Recordcast」というツールを使ってみるのもおすすめです。
ご注意:ブラウザツールはスマホでも利用できますが、ブラウザ版Spotifyをスマホで開くことができないため、Spotifyの場合はパソコンでしか利用できません。Spotifyアプリは録音ツールをブロックしてしまうため、いかなる方法でも録音ができなくなっています。
RecordcastでSpotify楽曲を録音するメリットとデメリット
Recordcastはオンラインツールなので追加でソフトをインストールする必要がありません。Recordcastは無料で提供されているにもかかわらず広告がほとんどなく、安全に使用できます。
ただし、保存形式はMP4なので音声だけを保存することができません。内部音声を録音できるためSpotifyの音楽も録音できますが、音質は劣化します。無料版の場合は30分までしか録画できませんので、プレイリストを録音する場合は注意してください。
<RecordcastでSpotify楽曲を録音するする方法>
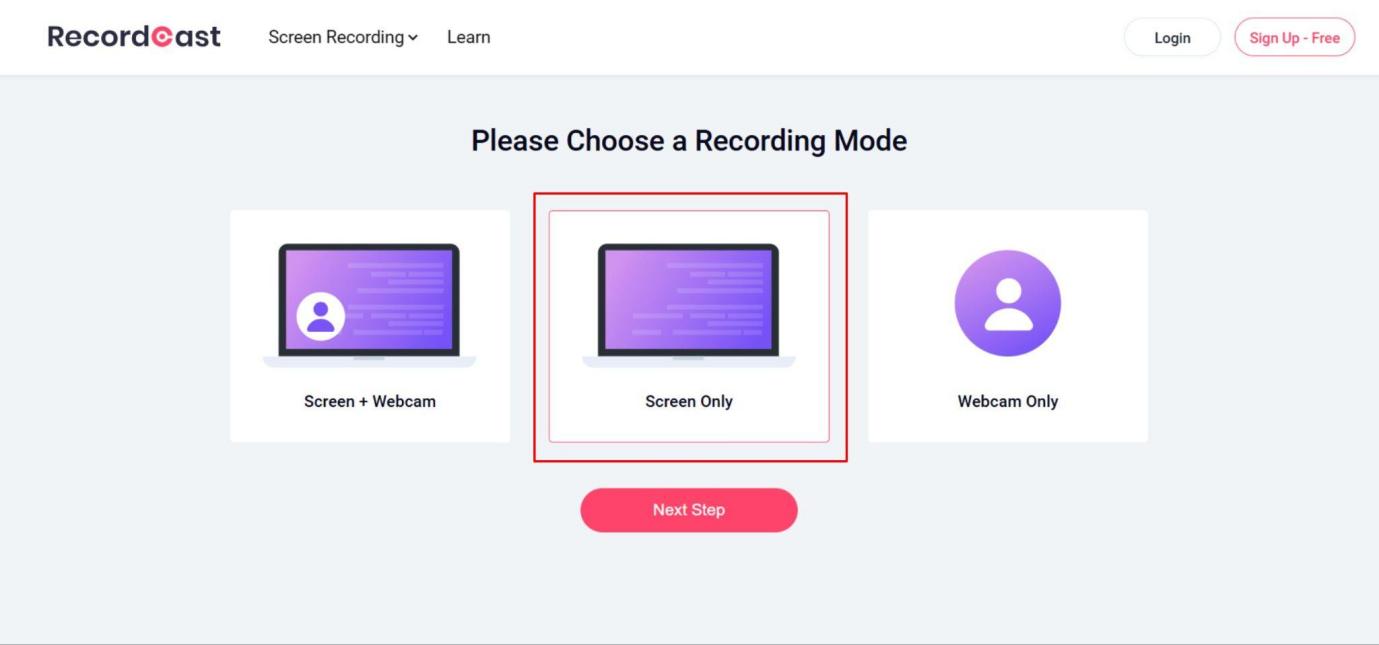
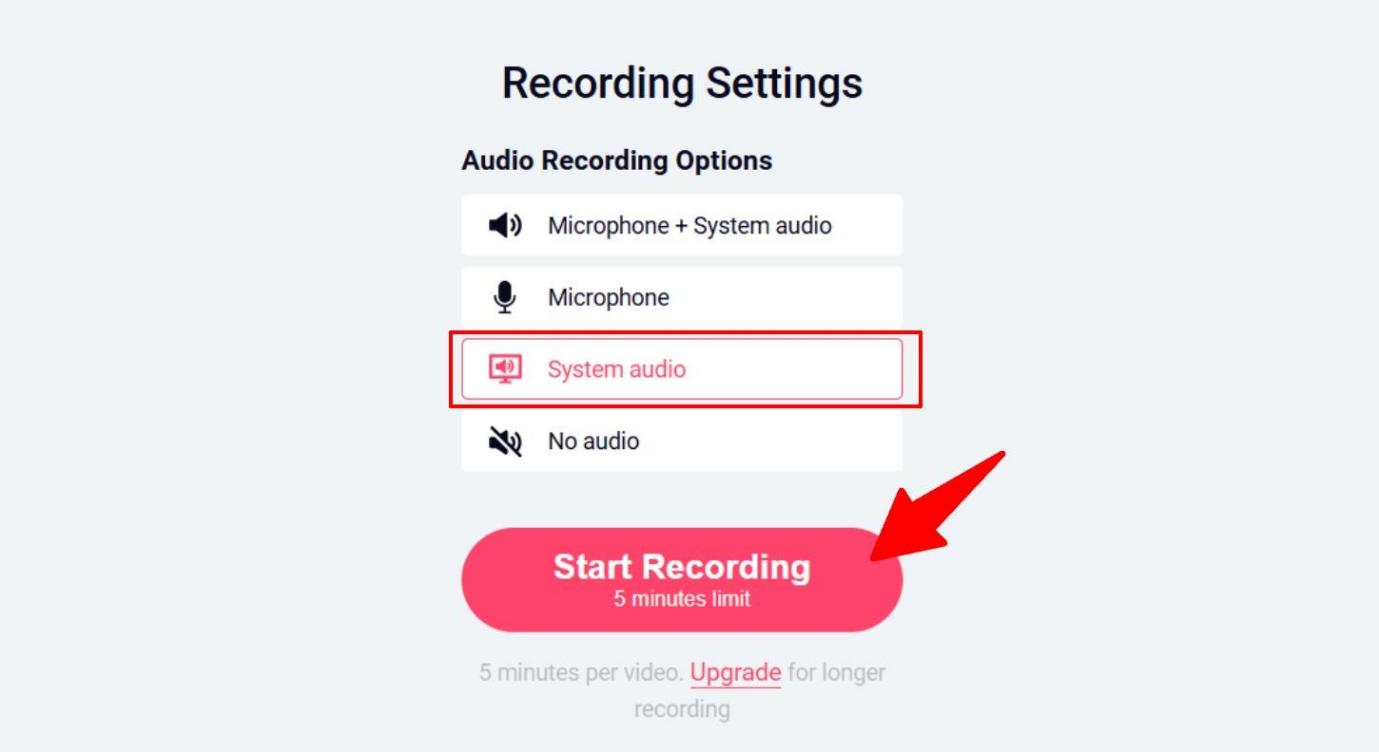

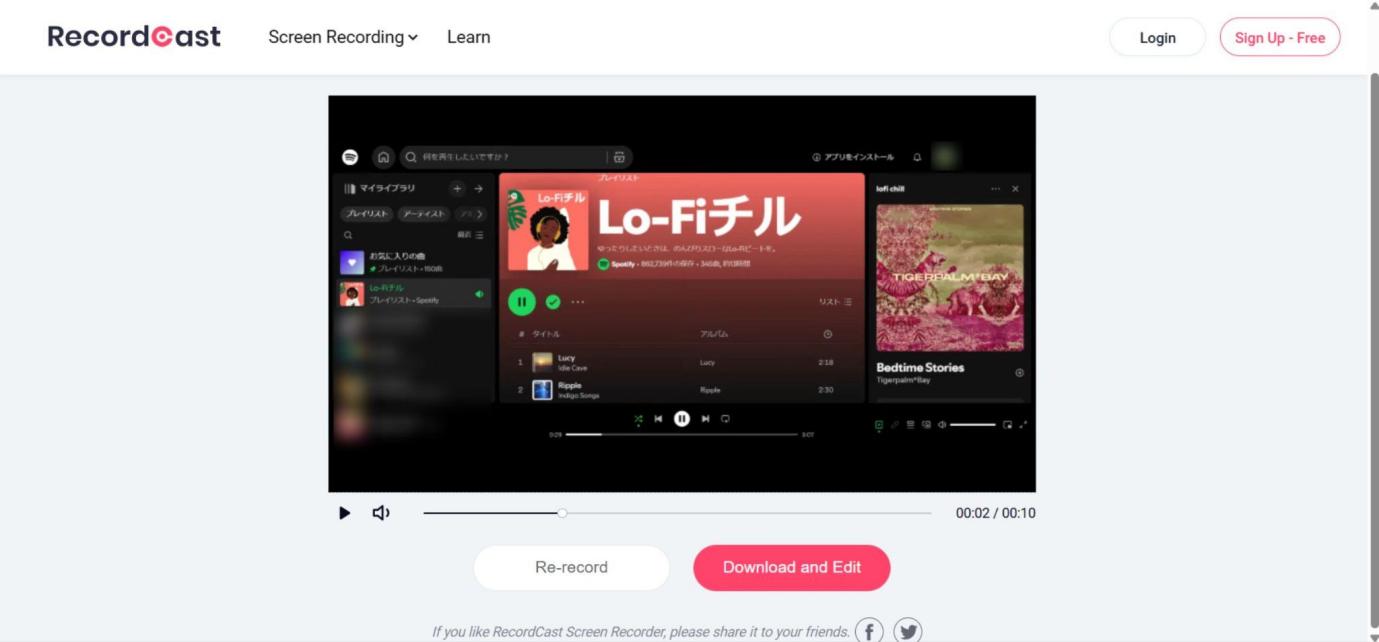
Spotifyの曲をダウンロードする方法を比較
では、本記事で紹介したSpotifyをダウンロードする4つの方法を表で比較してみましょう。
| Spotifyの曲をダウンロードする方法 | |||||||||||||||||||||||||||||||||||||||||||||||||||||||||||||||||||||||||||||||||||||||||||||||||||
|---|---|---|---|---|---|---|---|---|---|---|---|---|---|---|---|---|---|---|---|---|---|---|---|---|---|---|---|---|---|---|---|---|---|---|---|---|---|---|---|---|---|---|---|---|---|---|---|---|---|---|---|---|---|---|---|---|---|---|---|---|---|---|---|---|---|---|---|---|---|---|---|---|---|---|---|---|---|---|---|---|---|---|---|---|---|---|---|---|---|---|---|---|---|---|---|---|---|---|---|
| 公式アプリ | MusicFab | spotidownloader | Recorcast | ||||||||||||||||||||||||||||||||||||||||||||||||||||||||||||||||||||||||||||||||||||||||||||||||
| コピーガード解除 | |||||||||||||||||||||||||||||||||||||||||||||||||||||||||||||||||||||||||||||||||||||||||||||||||||
| ダウンロード形式 | 選択不可 | MP3やWAV、M4A、FLAC、OPUSなど | MP3 | MP4 | |||||||||||||||||||||||||||||||||||||||||||||||||||||||||||||||||||||||||||||||||||||||||||||||
| 最高音質 | 320kbps | 320kbps | 選択不可 | 選択不可 | |||||||||||||||||||||||||||||||||||||||||||||||||||||||||||||||||||||||||||||||||||||||||||||||
| USB/CDに移す | |||||||||||||||||||||||||||||||||||||||||||||||||||||||||||||||||||||||||||||||||||||||||||||||||||
| 動画編集ソフトに読み込む | |||||||||||||||||||||||||||||||||||||||||||||||||||||||||||||||||||||||||||||||||||||||||||||||||||
| 歌詞のダウンロード | |||||||||||||||||||||||||||||||||||||||||||||||||||||||||||||||||||||||||||||||||||||||||||||||||||
| ID3タグの取得 | |||||||||||||||||||||||||||||||||||||||||||||||||||||||||||||||||||||||||||||||||||||||||||||||||||
| 1曲だけダウンロード | |||||||||||||||||||||||||||||||||||||||||||||||||||||||||||||||||||||||||||||||||||||||||||||||||||
| 無料利用 | |||||||||||||||||||||||||||||||||||||||||||||||||||||||||||||||||||||||||||||||||||||||||||||||||||
Spotify無料プランの方が使用するなら、MusicFabかRecordcastがよいでしょう。ただしRecordcastは録画ソフトなので、音声広告が入ると広告も一緒に収録されてしまいます。spotidownloaderも手軽ですが、音質やファイル形式の設定ができなかったり、歌詞が保存できないのが少し残念なところです。
【動画ガイド】MusicFab Spotify 変換ソフトでSpotify曲をダウンロードする方法
Spotifyのダウンロードに関するQ&A
Spotifyのダウンロードボタンがないのはなぜ?
まず前提として、Spotifyのダウンロード機能は有料のPremiumプランでのみ利用可能です。無料プランではダウンロードできません。有料プランなのにダウンロードボタンがない場合は、インターネットの接続状況を確認してみましょう。
また、Spotifyアプリの設定で「データ通信でダウンロード」がオフになっていると、モバイルデータ通信でのダウンロードができません。こちらも併せて確認してみてください。
Spotifyのダウンロードができないときは?
まず、ダウンロード先のデバイスのストレージが十分であるか確認しましょう。また、オフラインモードがオンになっていると、オンラインでのダウンロードはできません。曲をダウンロードする際は、オフラインモードをオフにしてください。
ASpotifyのポッドキャストをMP3でダウンロードするには?
本記事で紹介したMusicFab Spotify 変換ソフトを使いましょう。本ソフトは音楽のダウンロードだけでなくポッドキャストのダウンロードにも対応しています。
ASpotifyの曲をMP3でダウンロードしてCDに書き込む方法は?
Windowsの場合は、iTunesやWindows Media Playerなどを使用しましょう。Macの場合はFinderでCDへの書き込みが行なえます。
AAndroid版Spotifyの保存先をSDカードにできますか?
Androidの一部機種ではSDカードを保存先に指定できます。ただ、公式アプリでダウンロードしたファイルにはコピーガードが掛けられているため、Spotifyアプリでしかオフライン再生ができません。
Aまとめ
今回はSpotifyのダウンロード方法を解説しました。Spotifyにはダウンロード機能がありますが、有料プランに加入していないと使うことができません。無料プランでもSpotifyをロスレスダウンロードしたい方は、MusicFab Spotify 変換ソフトを使いましょう!




